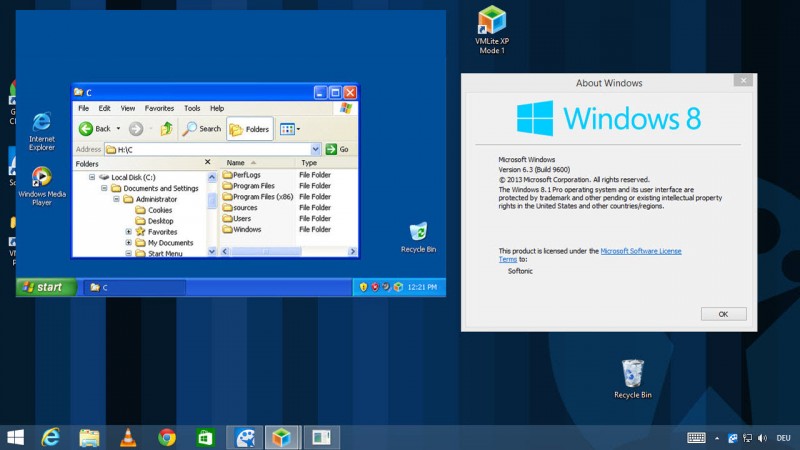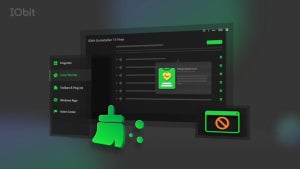In seguito all’aggiornamento di Windows XP e Windows Vista a Windows 8 alcuni vecchi programmi non funzionano più e questo risulta particolarmente doloroso per coloro che utilizzano software specifici e molto costosi. Tuttavia, grazie ai nostri suggerimenti potrai continuare a utilizzare le applicazioni a cui sei affezionato.
Questo problema riguarda principalmente gli utenti che sono passati da Windows XP a Windows 8, poiché le differenze tra i due sistemi sono troppo marcate e alcuni software non funzionano più con il nuovo sistema operativo. In molti casi riuscirai a installare questi programmi senza problemi su Windows 8 ma poi verrà visualizzato un messaggio di errore all’avvio.
In caso di esecuzione di un software incompatibile hai a disposizione due possibilità: utilizzare la modalità di compatibilità di Windows 7 e Windows 8 oppure installare una macchina virtuale con il vecchio sistema operativo. Per l’attuazione di entrambe le varianti non sono richieste particolari conoscenze specifiche e, di conseguenza, sono due procedure che possono essere svolte anche dai principianti.
Esecuzione di programmi con la modalità di compatibilità di Windows
La modalità di compatibilità inganna Windows utilizzando una versione precedente di Windows per l’esecuzione del programma e mettendo a disposizione alcune funzioni specifiche.
1. Apertura delle proprietà
Con il tasto destro del mouse, fare clic sull’icona del programma, quindi sull’ultima voce di menu Properties (Proprietà).

2. Attivazione della modalità di compatibilità
A questo punto passa alla scheda Compatibility (Compatibilità) e seleziona la casella di spunta Run this programme in compatibility mode for (Esegui questo programma in modalità di compatibilità per).

3. Attivazione della modalità di compatibilità desiderata
Seleziona il sistema operativo con il quale hai eseguito il programma fino a questo momento. Nel caso in cui in seguito la selezione non funzioni, è possibile fare altri tentativi, selezionando, ad esempio Vista o Windows 7 al posto di Windows XP. Conferma la configurazione premendo OK e chiudi la finestra.

A questo punto il vecchio software dovrebbe funzionare anche su Windows 8 senza problemi. Nel caso in cui la modalità di compatibilità non si riveli d’aiuto, puoi ricorrere alla soluzione alternativa della modalità Windows XP.
Alternativa: installazione della modalità Windows XP gratuita come macchina virtuale
Microsoft ha investito nella modalità Windows XP come aggiunta a Windows 7. Già in questa versione non tutti i vecchi programmi di Windows riuscivano a funzionare perfettamente. La modalità Windows XP mette a disposizione un sistema operativo XP completo basato su una macchina virtuale. In altre parole, Windows simula un intero computer incluso disco rigido, CPU, memoria, scheda grafica e tutto il resto dell’hardware. Grazie ai nostri tutorial avrai la possibilità di configurare la modalità Windows XP senza difficoltà in Windows 7 o Windows 8. Quindi potrai installare il tuo vecchio software come di consueto.
Per saperne di più:
- La fine di XP: cosa succederà al mio PC?
- Pcmover Express: passaggio facile da Windows XP a Windows 7 e 8
- Come mantenere Windows XP al sicuro anche dopo la fine del supporto
[Adattamento di un articolo originale di Markus Kasanmascheff su Softonic DE]